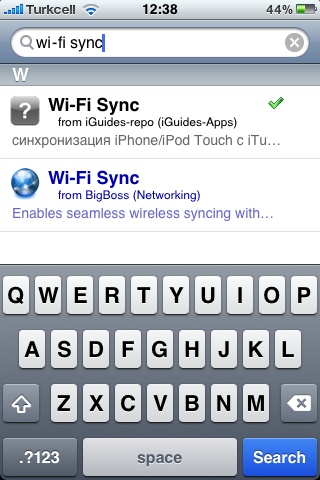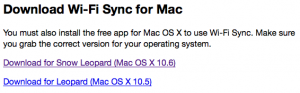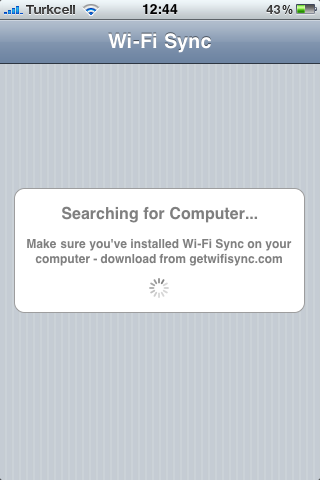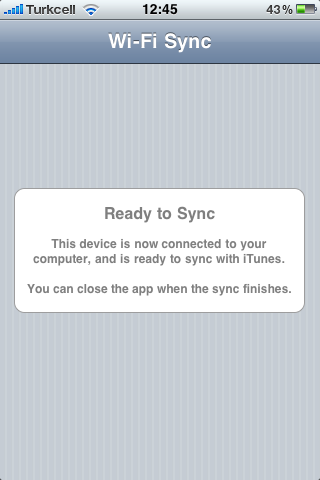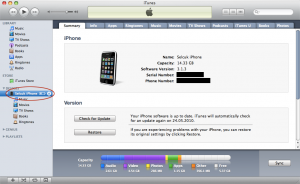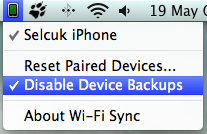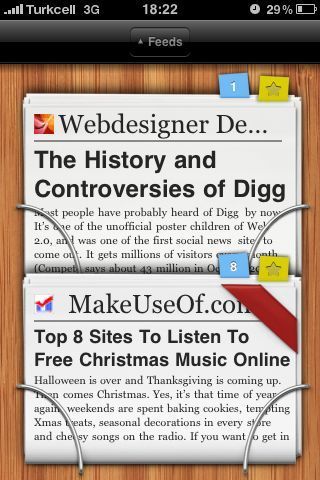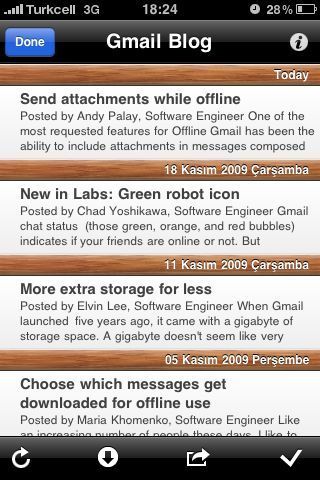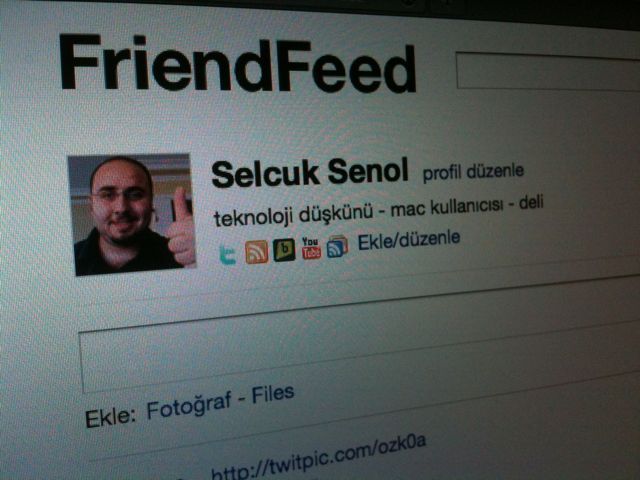iOS 9 ile hayatımıza girecek olan birçok yeni özellik var. Bunları internet üzerindeki çeşitli kaynaklarda bulabilirsiniz. Ancak iPhone kullanıcılarının yıllardır en çok olmasını istediği ve şikayetlerin çok olduğu çok daha iyi bir pik performansı…
Diğer rakip akıllı telefonlarda da benzerlerine rastlanılan bir özellik iOS 9 ile telefonlarımızla buluşacak. Telefonunuz pil şarj düzeyi yüzde 20 seviyesine indiği zaman, bilindiği gibi bir uyarı ile iPhone bu durumu bize söylüyor. iOS 9’da buraya yeni bir seçenek eklenmiş durumda. Düşük güç modu… Bu özellik aktif hale getirildikten sonra telefonun ağ özelliklerinde ve performansında çeşitli kısıtlamalara gidiliyor. Böylece size fazladan bir kullanım şansı sunmuş oluyor.
Eğer isterseniz Ayarlar -> Pil seçeneğini kullanarak istediğiniz zaman bu “Düşük Güç Modu”nu açıp kapatmanız mümkün hale geliyor.
Ben de bir test yapmak istedim. iPhone 6 Plus telefonumu tam olarak şarjını doldurduktan sonra düşük güç modunu aktif hale getirdim ve pil şarjım yüzde 1 kalana kadar bu şekilde kullandım. Sonuç bence oldukça tatmin ediciydi. Normalde 1 ile 1,5 gün gibi bir süre dayanan telefonum aşağıda da görüldüğü gibi 2,5 günden biraz fazla kullanım sunmuştu.
iPhone’umdaki birçok uygulamanın (Facebook, Instagram gibi) bildirim mesajları kapalıdır. Arka planda uygulama çalışmasına müsade etmiyorum. Epostalarımı istediğim zaman kendim kontrol ediyorum. bu şekilde bir optimizasyonla 1 günü dolu dolu geçirebiliyorum. Ancak düşük güç modu başka ayarlamalar da yapıyor olmalı ki pil performansını oldukça güzel bir hale getiriyor.
Önemli Not: Bu testi iOS 9'un beta 2'si ile gerçekleştirdim. Beta 1'de bu özellikle neredeyse düzgün çalışmıyordu bile. Apple final sürümlerde çeşitli özelliklerde değişikliğe gidebiliyor. Bu durumu bekleyip göreceğiz.
Bu konuda yapılmış başka bir test göz atmak isterseniz buradan devam edebilirsiniz.
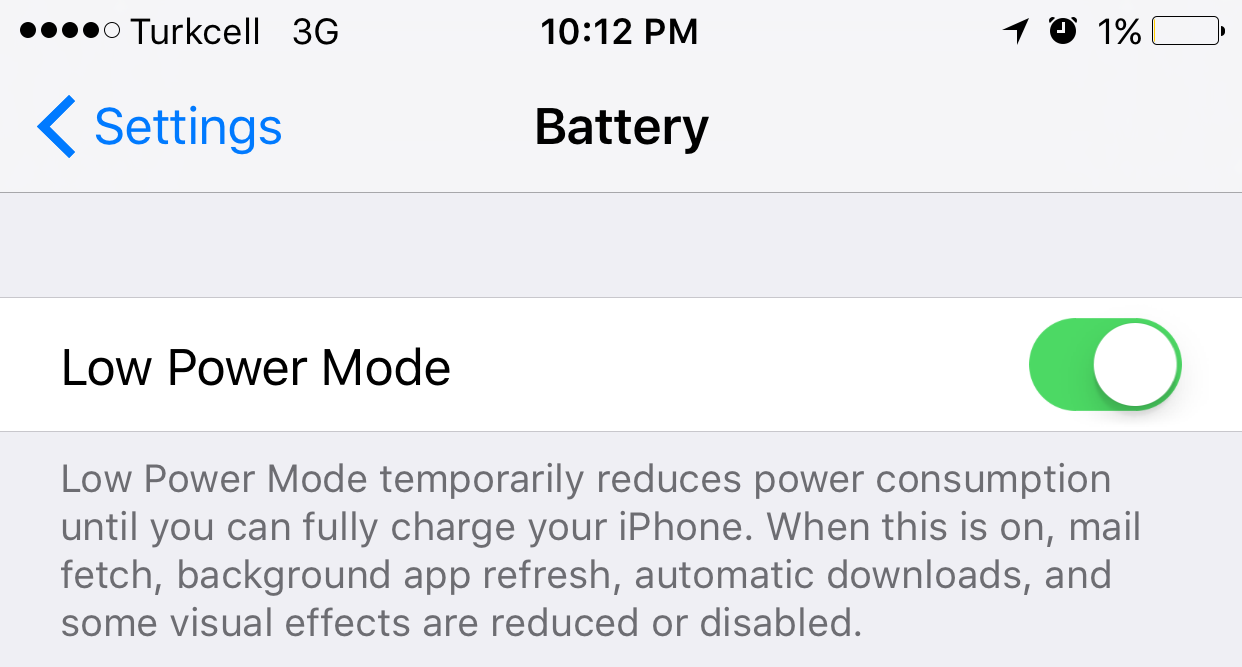
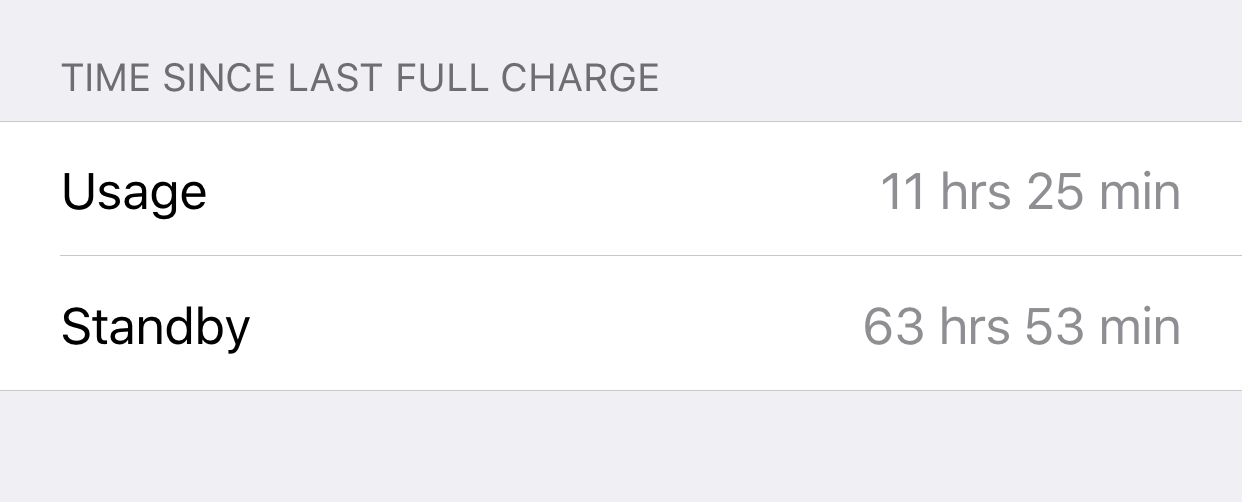
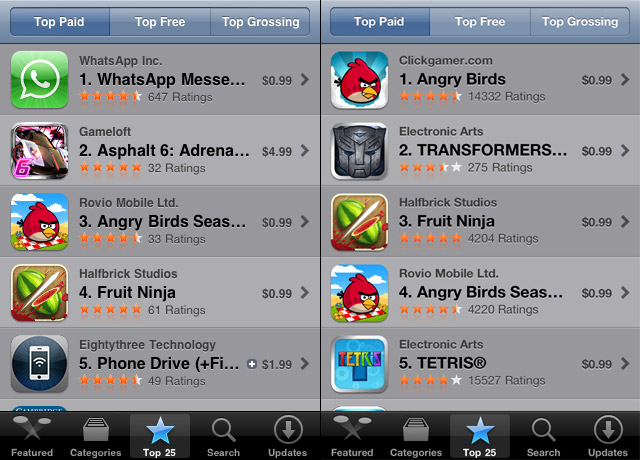 Soldaki resim Türkiye App Store, sağdaki ise ABD App Store..
Soldaki resim Türkiye App Store, sağdaki ise ABD App Store..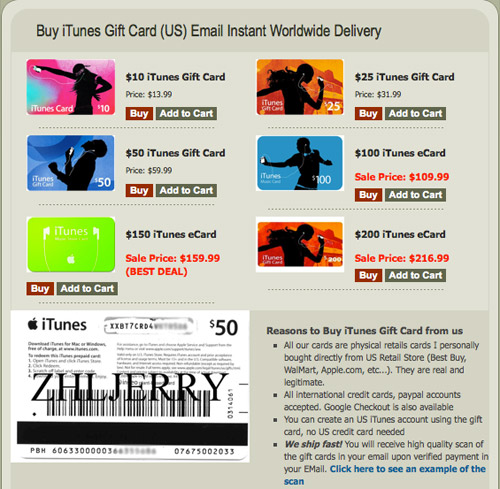
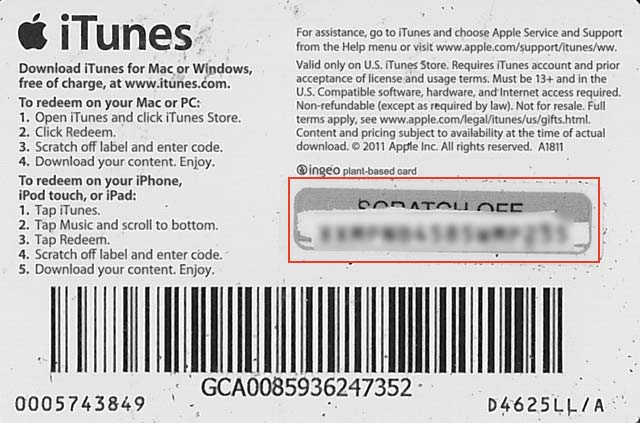 Size maille gönderilen linke tıklayınca böyle bir kart görüyorsunuz. XX ile başlayan kodu istediğimiz kod.
Size maille gönderilen linke tıklayınca böyle bir kart görüyorsunuz. XX ile başlayan kodu istediğimiz kod.